Latest Posts
The Way of Using Micro SD card for Kindle Fire Tablet
Introduction
If you enjoy your Amazon Fire tablet for its affordability and features, you may run into storage issues. Its built-in memory fills up fast with apps, movies, and books. Adding a micro SD card for Kindle Fire lets you store more without worry. Adding a memory card is a simple solution. It lets you store more files without slowing the device down. This is ideal for users who often download media or use apps that need extra storage. Organizing your files becomes easier with an SD card for your Fire tablets.This write-up will walk you through the simple steps to use a MicroSD card in an Amazon Fire tablet and explain why expanding your storage helps.

Micro SD Cards for Amazon Fire Tablets
The small internal storage of most Fire tablets—usually 8GB or 16GB—fills up fast with media and apps. Fire Tablets Models are designed with expandable storage slots, making this upgrade seamless. Using a microSD card provides extra room and improves performance. Fire tablets vary in the SD cards they can support. Models like the Fire HD 8 and Fire 10 accept up to 1TB cards, but if you’re using an SD card for Fire 7 tablet, you get smaller storage limits. Always verify your tablet’s specifications first.
Using Micro SD card for Kindle Fire Tablet

Step 1: Insert the Card
Power off your Fire tablet. Locate the SD card slot, typically near the power button or charging port. Ensure the metal contacts face downward when placing the card. Turn on your tablet. It should detect the card automatically. If you’re using a Fire 7, be gentle as the slot is smaller.
Step 2: Format the Card
Formatting may be required for the SD card to work properly. Go to Settings, then tap Storage. Find the card in the list and select it. Choose Format and follow the instructions. Keep in mind that formatting deletes everything on your card. Always back up your data first.
Step 3: Adjust Storage Settings
Set the SD card as the default storage for apps, media, and documents. Navigate to Settings > Storage. Specify the card as the default location for photos and videos.
This setup keeps your tablet’s internal storage free for other tasks.
Step 4: File Management
Use the File Manager app to organize content. Transfer files between internal storage and the SD card or move apps if your tablet allows it.
Benefits of Using a Memory Card for Fire Tablet
Increased Storage Capacity
One big advantage of a micro SD card for Kindle Fire is extra storage. Fire tablets have limited internal space, which fills up fast if you love reading, watching movies, or playing games. An SD card gives you room to store more and avoid storage issues.
Improved Device Performance
A crowded internal storage can make your device sluggish. Shifting apps, media, and data to an external memory card can free up space for system processes, improving performance.
Cost-Effective Solution
Upgrading your tablet for more internal storage can be pricey. Adding an SD card is a much cheaper way to get more space. Micro SD cards for Kindle Fire are widely available and fit a range of budgets.
Easy to Use and Manage
After inserting the SD card, it works smoothly with the Fire tablet’s system. You can transfer files between the SD card and internal storage, choose default storage settings, and manage media effortlessly through the user-friendly interface.
Where to Buy Suitable SD Cards for Your Fire Tablet?
To get the right Kindle Fire SD Card, consider shopping at these stores:
- Amazon: Since you’re using a Fire tablet, Amazon’s selection offers different capacities and speed classes, making it simple to choose one that fits.
- Best Buy: Carries SD cards for various Fire tablet models, including trusted brands like SanDisk and Samsung.
- Walmart: Offers SD cards for Fire tablets at competitive prices, available online and in-store.
- Target: Their selection includes free in-store pickup and discounts on certain models.
Conclusion
In a nutshell, a Micro SD card for Kindle Fire expands storage and boosts performance. Following this guide, you can easily set up and manage extra space for your Fire tablet. The added storage gives you flexibility whether for apps, photos, videos, or music.Just pick a compatible, high-quality SD card with enough storage and speed. After installation, your Fire tablet will work better and offer a smoother experience.
FAQs
What SD card does Kindle Fire use?
Fire tablets, including Kindle Fire, accept microSD cards (16GB to 1TB), for extra storage. Brands like SanDisk, Samsung, and Kingston are reliable options. A Class 10 or UHS-I card ensures smooth operation.
Do I need to format a Micro SD card for Kindle Fire tablet?
Yes. Formatting ensures the card is set up correctly, letting you store apps and other content. You can choose whether to format it for external or internal storage.
How to get more storage on an Amazon Fire tablet?
To get more storage on your Amazon Fire tablet, you can:
- Add a microSD card, an affordable solution to increase storage. Manage your apps and media. Move apps, photos, and videos to the SD card or Delete unnecessary files.
- With Amazon’s cloud, storing and retrieving your files becomes hassle-free. Your tablet stays light, as no additional storage is used.
How many GB do I need for my Kindle?
Your Kindle Fire storage needs will vary based on usage. 8GB or 64 GB is enough for simple reading and basic browsing. If you store a lot of videos and large apps, a 128GB or larger microSD card will give you more space.

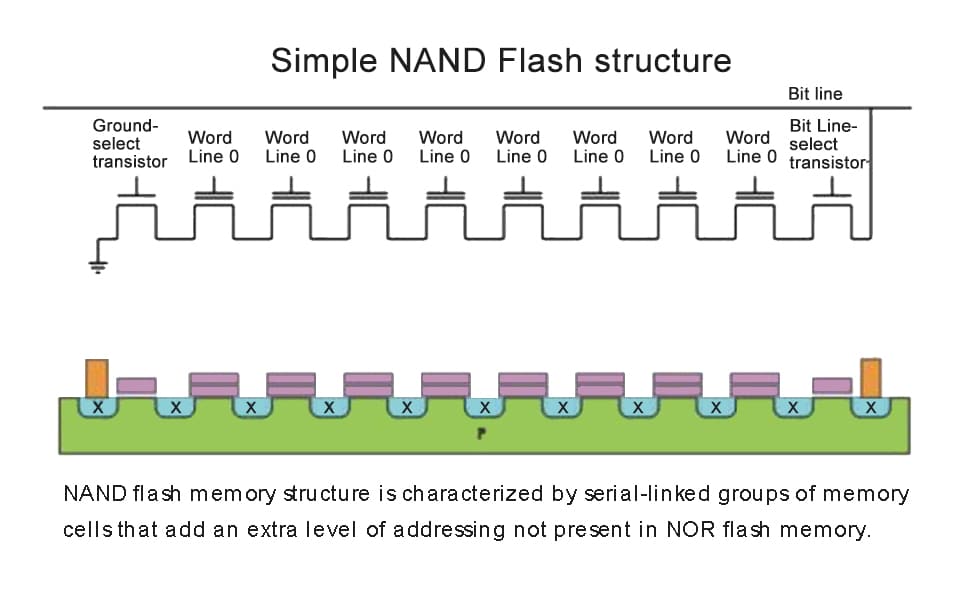
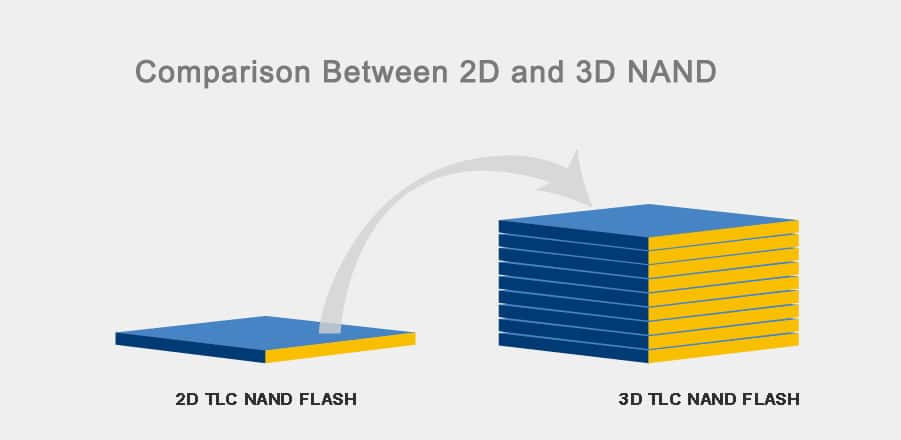
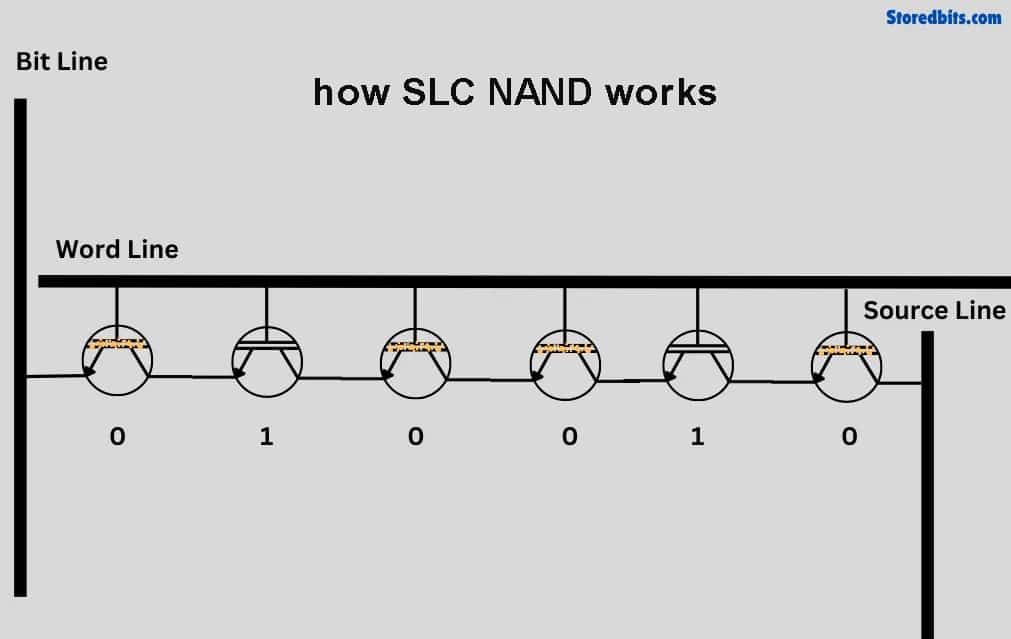
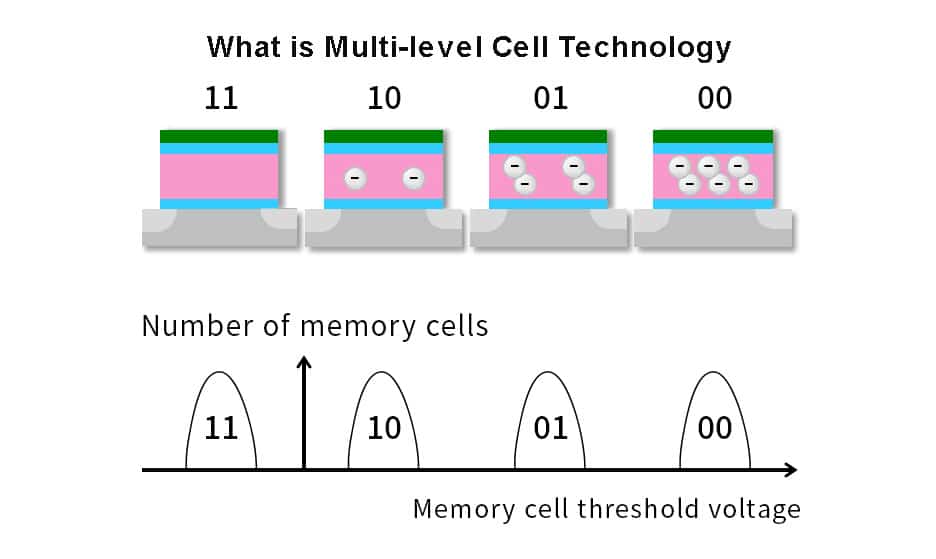
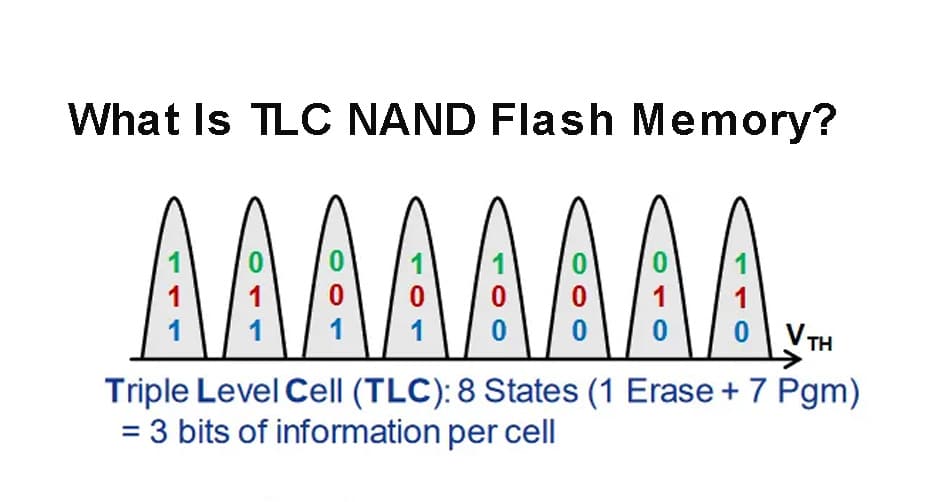

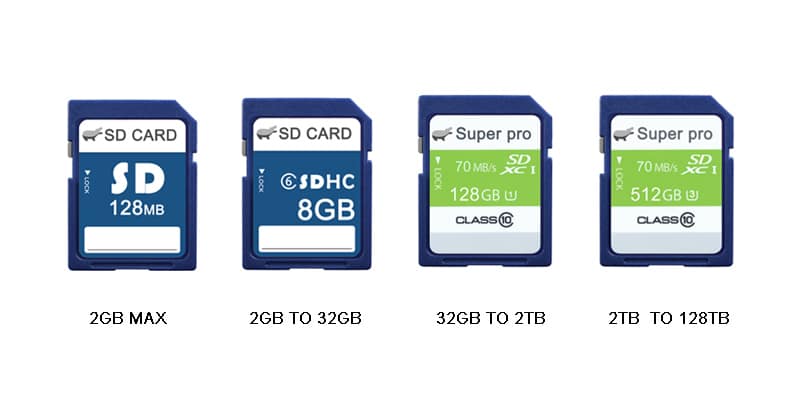
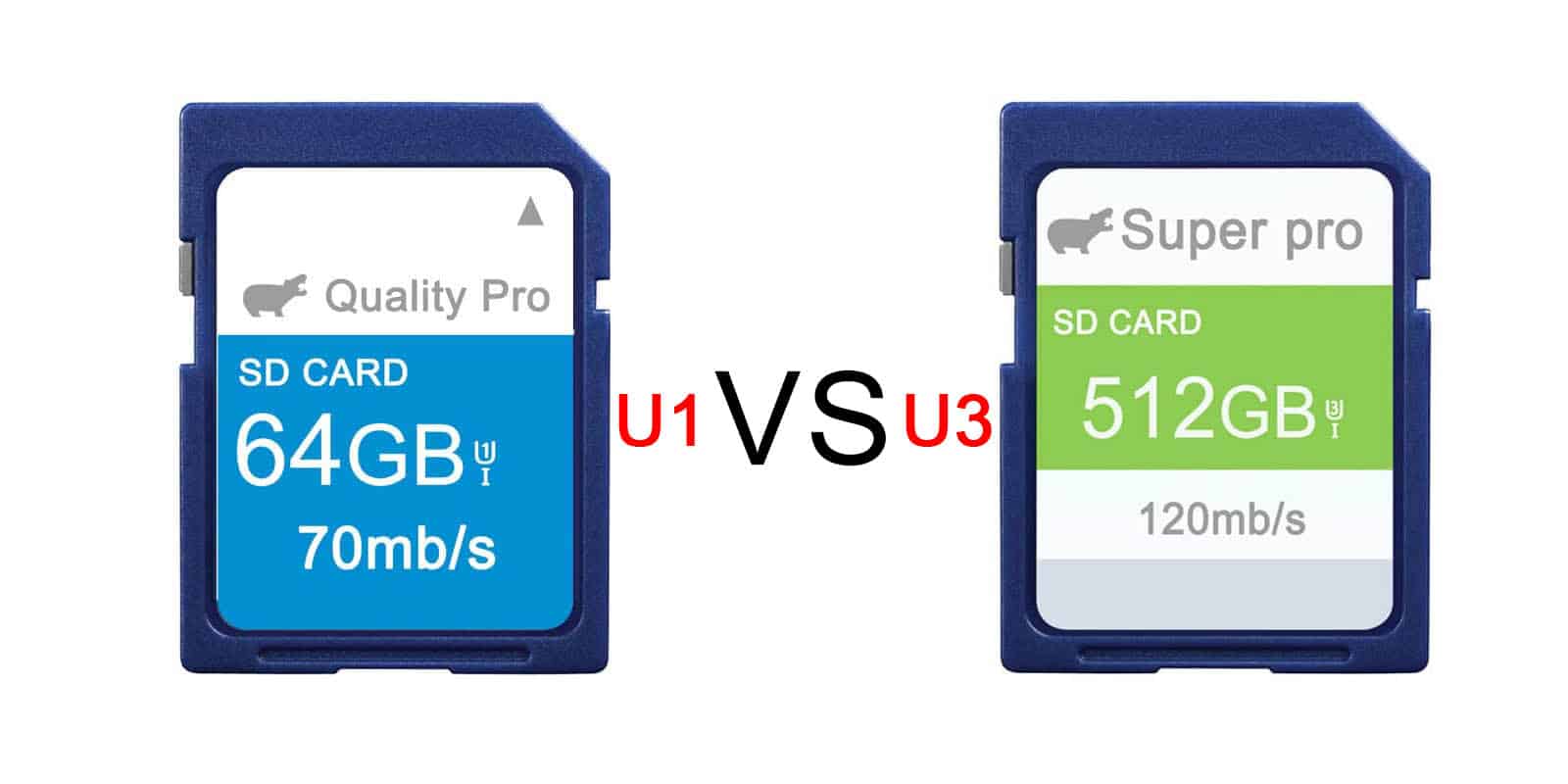
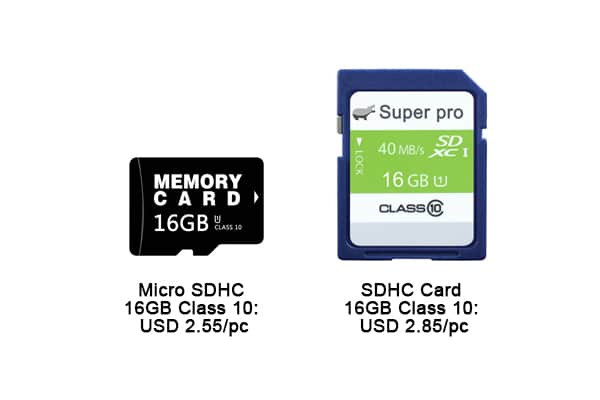
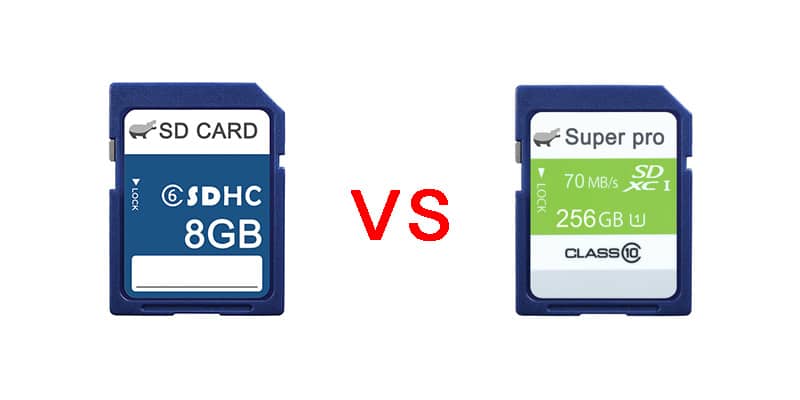
Leave a comment