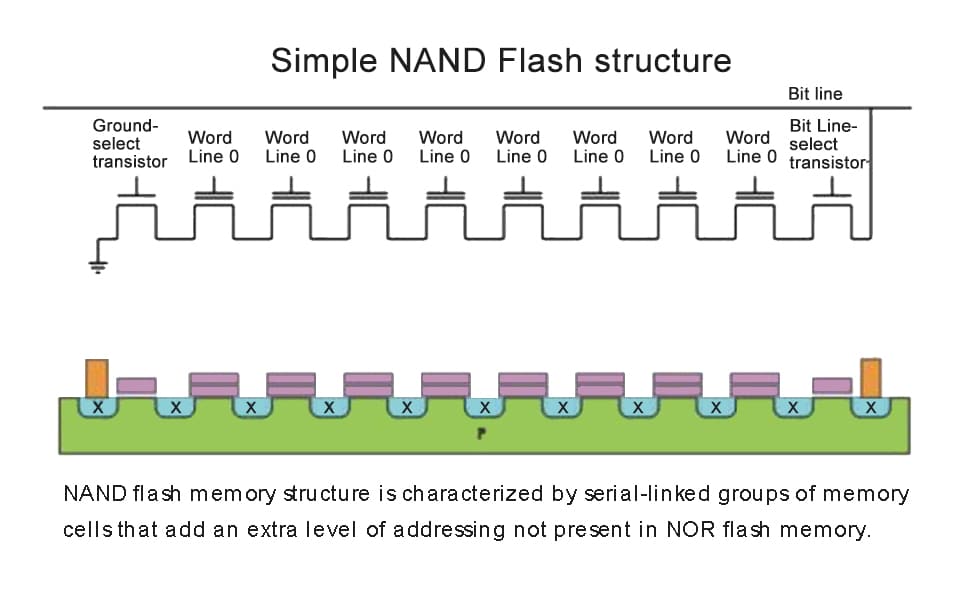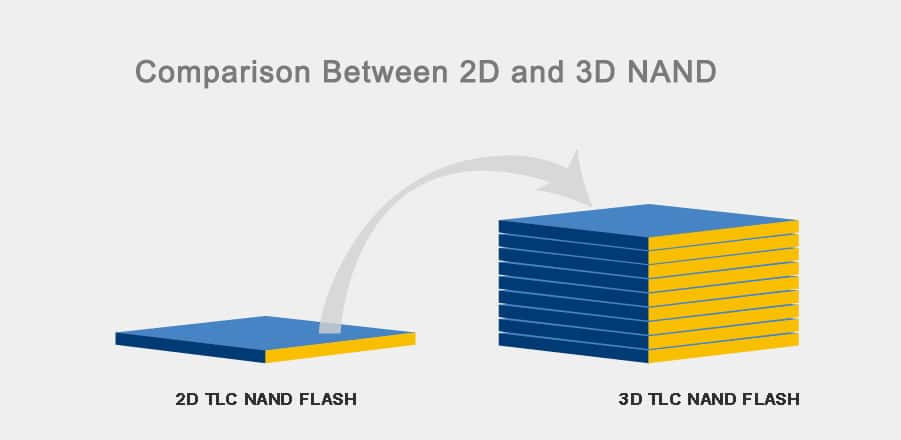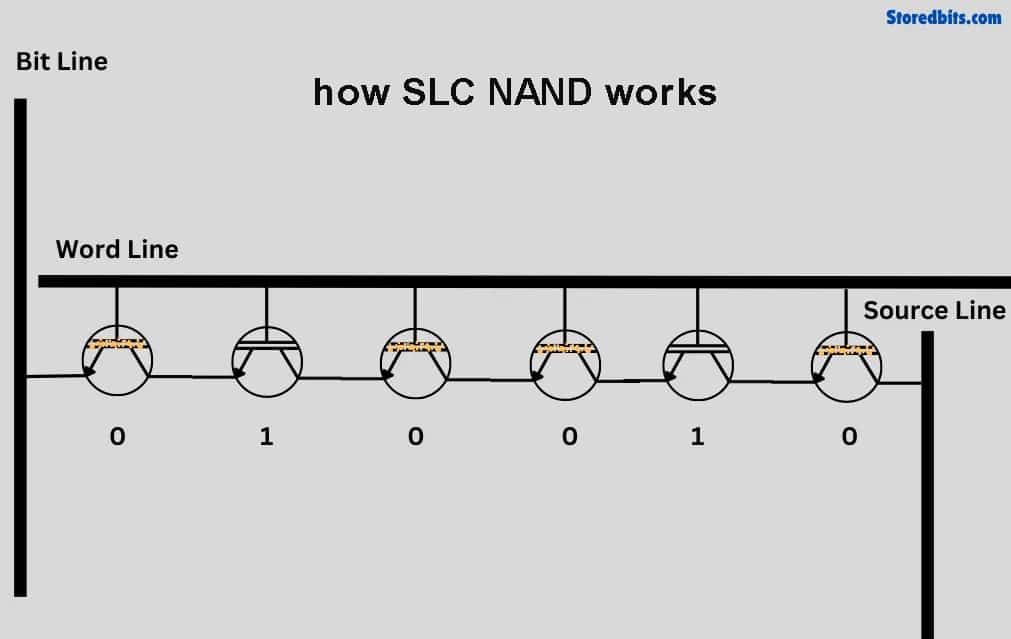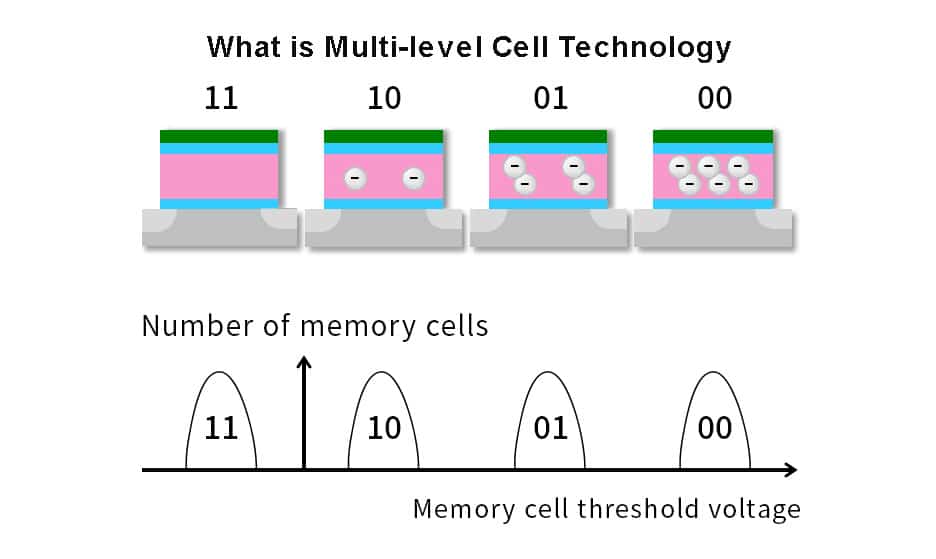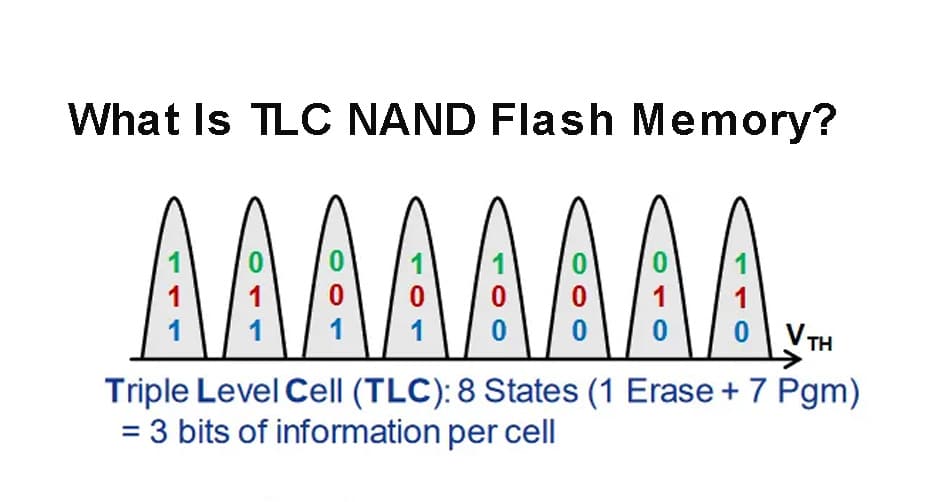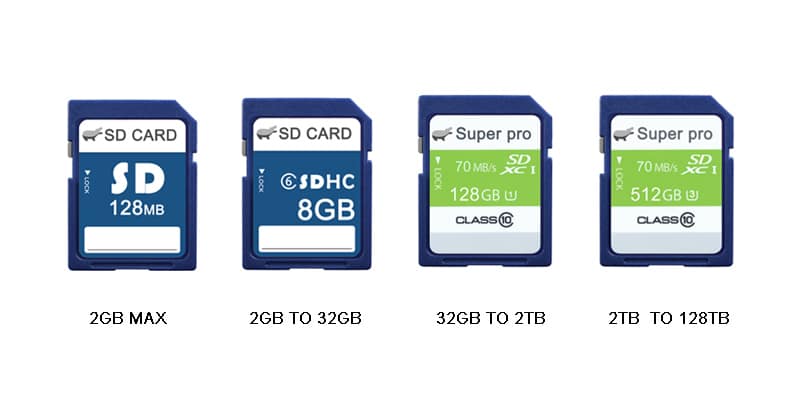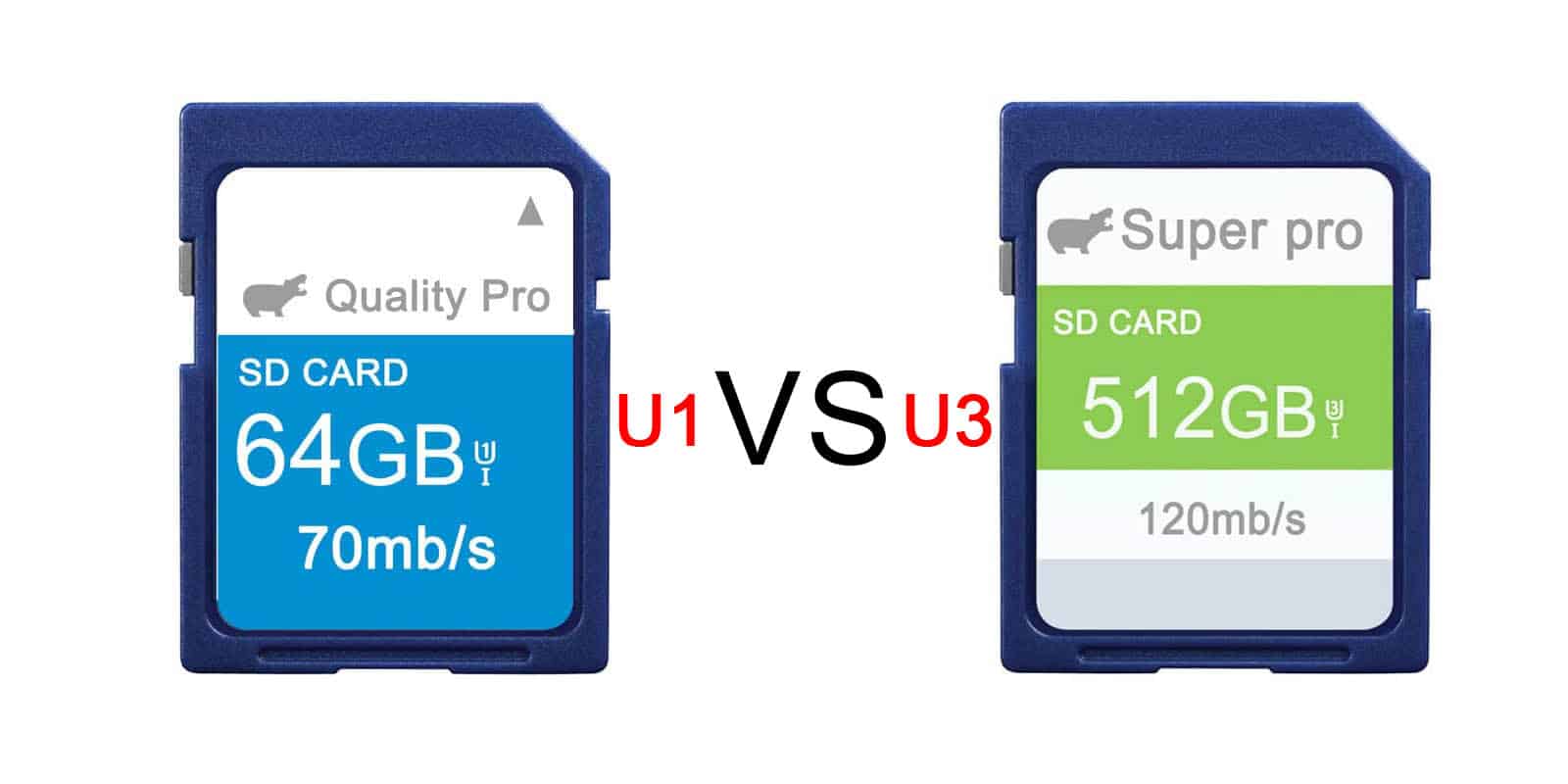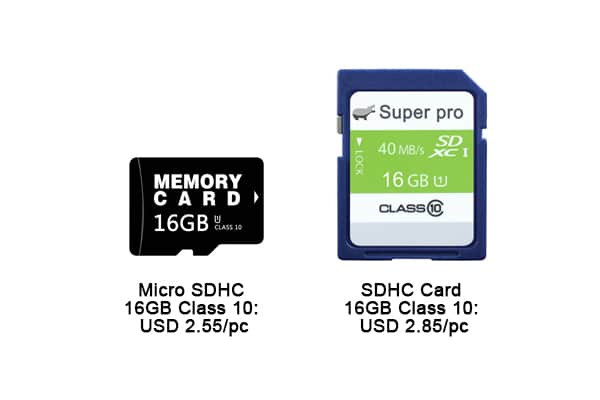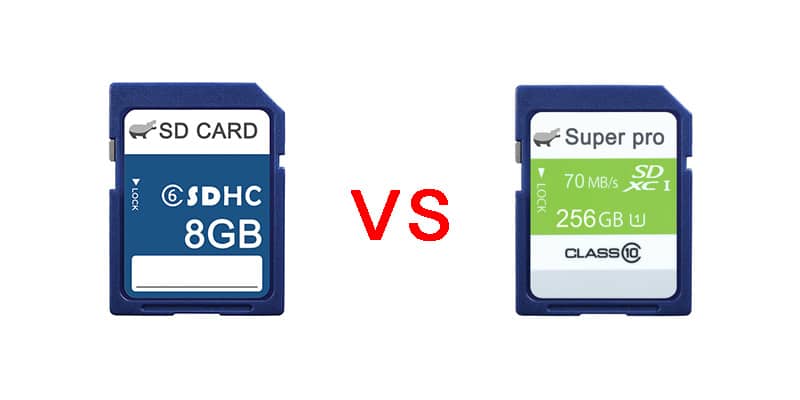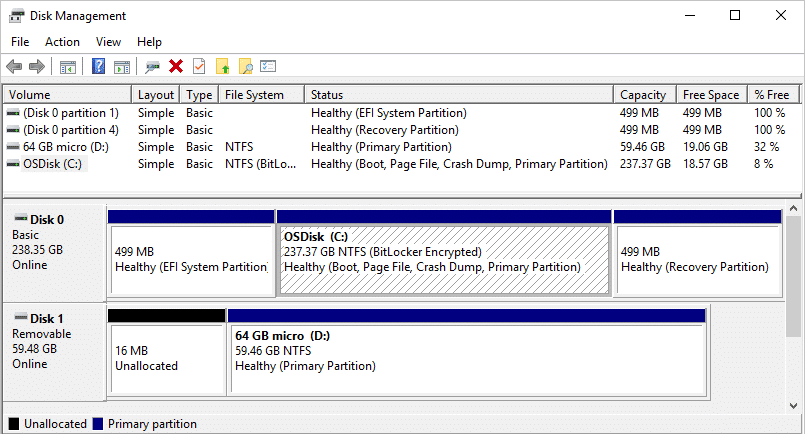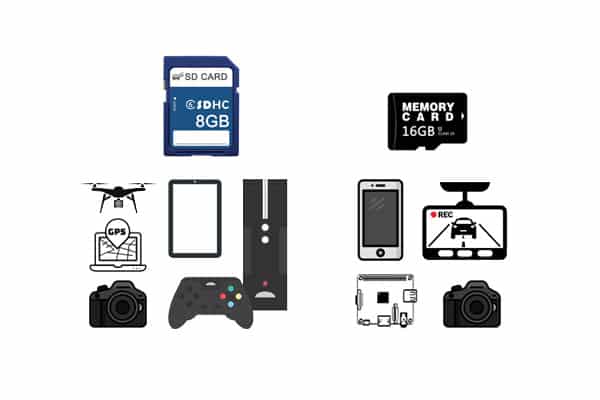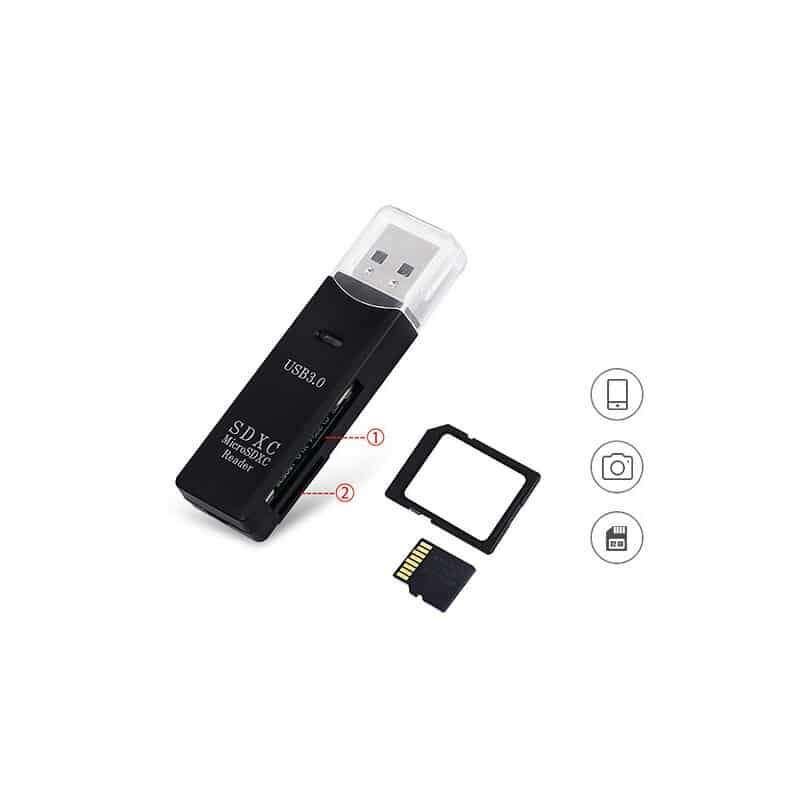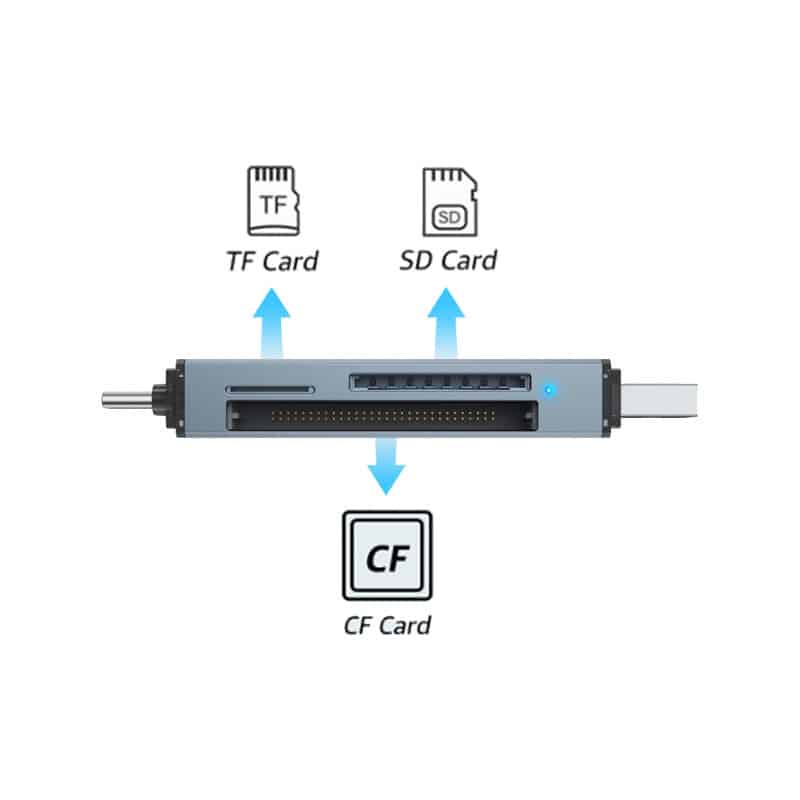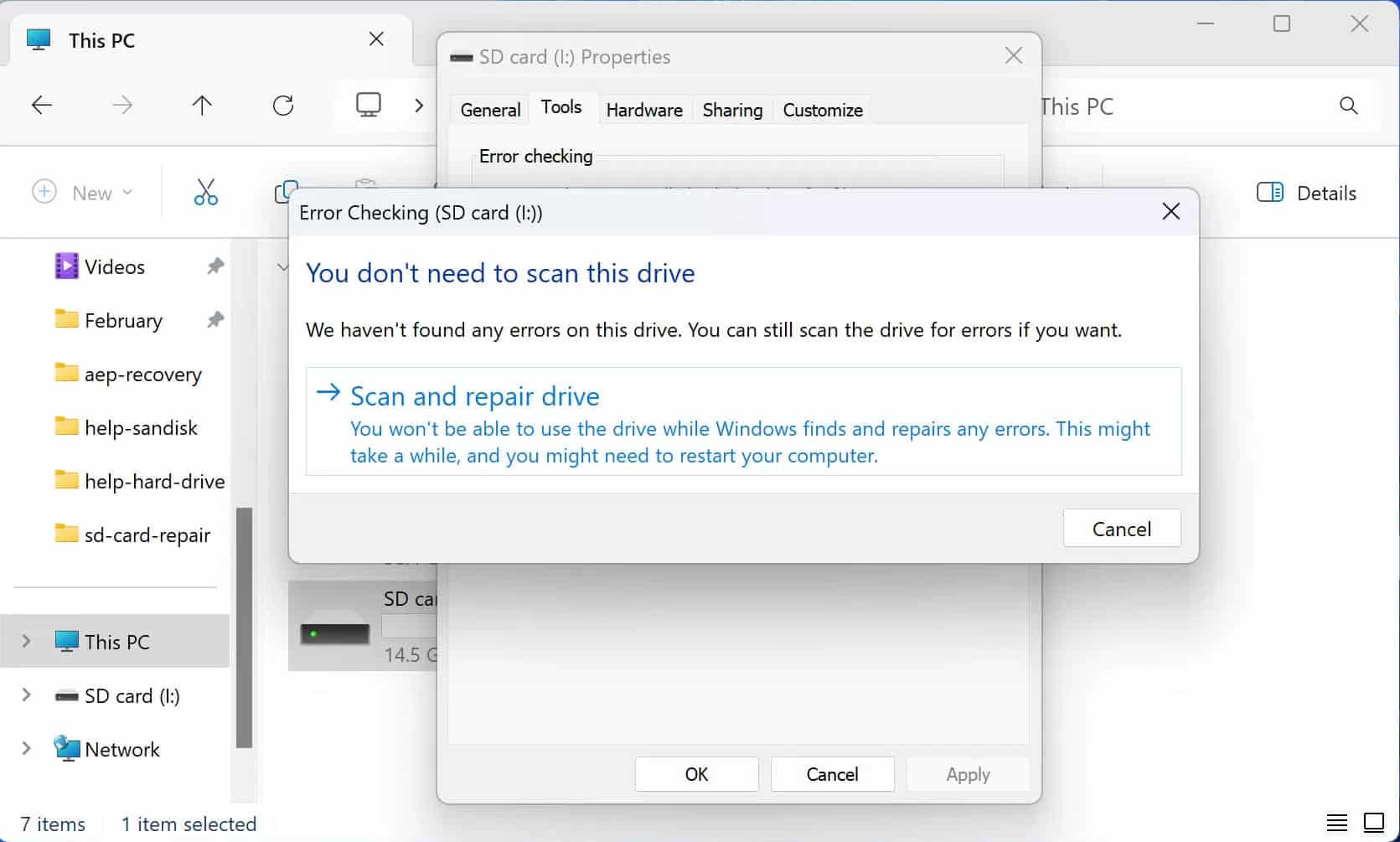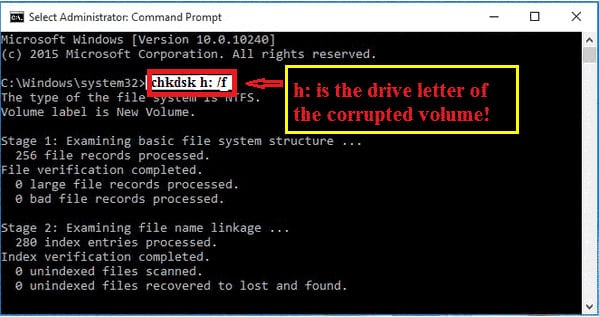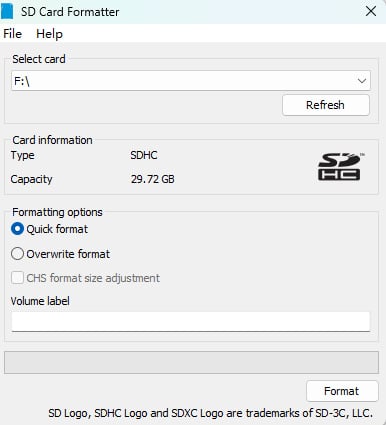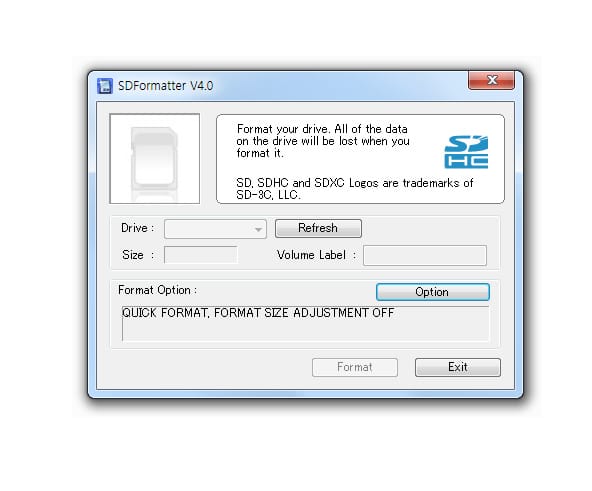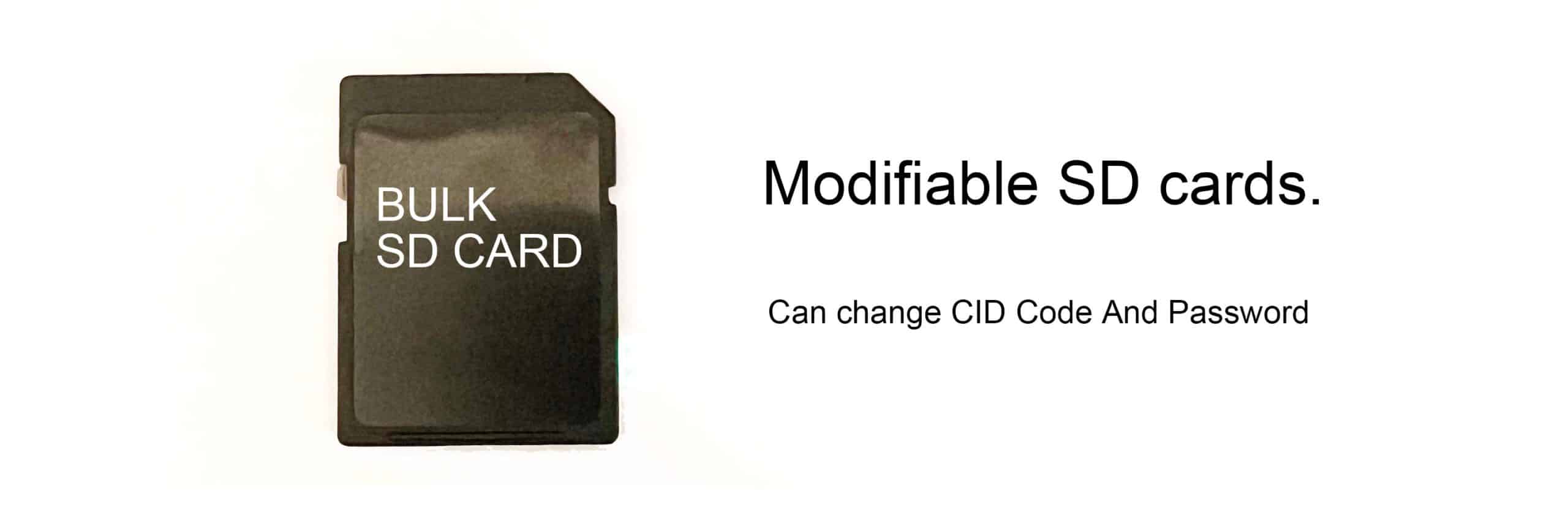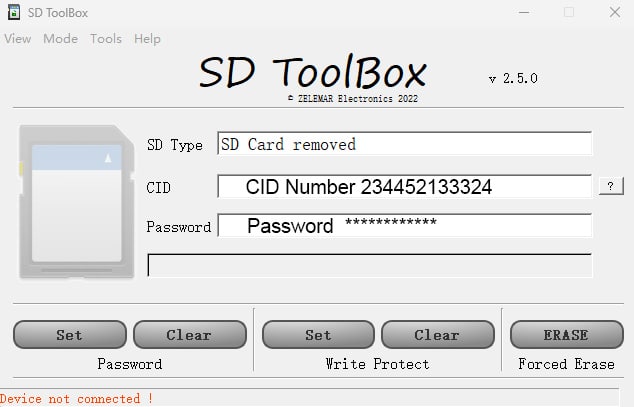What Type of Memory Card Does a GoPro Use?
Imagine capturing the perfect backflip on your GoPro—only to realize later that your SD card failed, leaving you with a corrupted mess. Painful, right? GoPros has no internal storage, meaning your entire adventure depends on choosing the right SD card. This guide will make sure you never lose footage again.
Does a GoPro Need an SD Card?

Every GoPro requires a microSD card for storage—there is no built-in memory. Without a properly installed card, your camera is useless.
Using the wrong card can also cause errors, corrupt files, or even failure. Older GoPros (like the Hero 3) have stricter limitations, while modern models (like the Hero 11) demand high-speed, high-capacity cards. Choosing the right SD card isn’t optional—it’s mandatory.
SD Card Speed Classes & Why They Matter
When it comes to recording high-resolution video, the speed of your SD card is paramount. Using the wrong card can lead to recording failures, corrupted files, and laggy footage that ruins the story of your adventure. This section explains the various speed classes and why they are crucial for your GoPro’s performance.
Speed Class Overview
- Class 10 – Fine for old models like Hero 3 but too slow for 4K.
- UHS-I U1 – Supports 4K, but not always reliably.
- UHS-I U3 (V30) – The best option for modern GoPros (Hero 5 and up).
- V60/V90 – Overkill. GoPros don’t need this level of speed.
Why Speed Matters: A slow SD card causes lag, errors, and lost footage. Adventurers who capture split-second moments only need a memory card that can’t keep pace. Buy a UHS-I U3 (V30) card. It balances speed, reliability, and price for most GoPro users.
GoPro Hero 11 SD Card Requirements
The GoPro Hero 11 represents the pinnacle of high-resolution, high-speed recording technology. It can capture crisp 5.3K footage at 60fps, so your memory card must be up to the task.
Recommended Specs
- Capacity: Ideally between 64GB and 512GB, though GoPro officially supports up to 256 GB.
- Speed: A UHS-I U3 (V30) card is required to manage the demands of 5.3K/60fps video recording without any hiccups.
Best Brands Matter
Choosing a reputable brand is as critical as selecting the right speed class. Top-tier brands such as SanDisk Extreme (widely recommended), Lexar Professional 1066x, and Samsung Pro Plus are known for their reliability and performance. These manufacturers rigorously test their cards to ensure compatibility with high-demand devices like the Hero 11.
Will a 512GB Card Work?

Yes, a 512GB card can work, but it’s not officially supported. Many users have had success, but results vary based on firmware updates. If you go this route, stick to high-end UHS-I U3 (V30) brands like SanDisk or Lexar to avoid issues.
Choosing the Right SD Card for Your GoPro
Picking the highest capacity card isn’t enough—you also need the right speed and reliability. Here’s a quick reference:
Best SD Card for Each GoPro Model
GoPro Model |
Best SD Card Size |
Minimum Speed Class |
Hero 11 / 10 / 9 |
128GB – 256GB |
UHS-I U3 (V30) |
Hero 8 / 7 / 6 / 5 |
64GB – 128GB |
UHS-I U3 |
Hero 4 / 3+ / 3 |
32GB – 64GB |
Class 10 (UHS-I U1 recommended) |
Best SD Cards for Older GoPros (Hero 3 and Hero 4)
You don’t need a high-speed card if you’re using a Hero 3 or 4. Stick to:
- Capacity: 32GB – 64GB max (larger cards may not work).
- Speed: Class 10 minimum (UHS-I U1 is safer, but U3/V30 offers no advantage).
Formatting Tip: Older GoPros may require FAT32 formatting instead of exFAT to prevent errors.
How to Avoid Buying a Fake SD Card
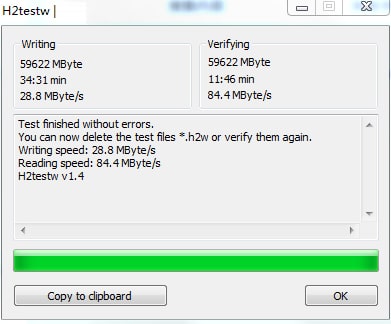
- Buy from trusted retailers (Best Buy, B&H, official Amazon sellers).
- Check the packaging & serial numbers (fake cards often have typos).
Test the card’s capacity (use tools like H2testw to verify storage and speed).
SD Card Maintenance & Troubleshooting
Even the best SD cards require some care to ensure they continue performing at their peak. Proper maintenance and a few troubleshooting techniques can extend the life of your card and prevent unexpected recording failures.
Best Practices for Long-Lasting SD Cards
- Format in-camera before first use: This helps prevent file corruption by aligning the card with the GoPro’s specific requirements.
- Back up your footage regularly: Don’t risk losing your precious moments—transfer your files to a computer or cloud storage as soon as possible.
- Replace SD cards every 1-2 years: Flash memory degrades over time, so it’s wise to upgrade periodically.
- Leave free space: Avoid filling the card to 100%; keeping at least 10% free helps maintain performance.
Common SD Card Issues & How to Fix Them
Problem |
Cause |
Fix |
SD Card Error |
Fake/incompatible SD card |
Use a verified SD card (e.g., SanDisk Extreme, Lexar) |
SD Card Full (when it isn’t) |
Corrupted file system |
Reformat in GoPro |
Video Stops Recording |
SD card too slow |
Upgrade to a UHS-I U3 (V30) |
Footage is Laggy |
Fake or slow SD card |
Run a speed test & buy from a reputable seller |
Pro Tip: If your SD card repeatedly fails or causes errors, consult GoPro’s official recommended SD card list before investing in a replacement. This proactive approach can help safeguard your footage and keep your adventures running smoothly.
Conclusion
Your GoPro is only as reliable as the memory card inside it. Pick the wrong one, and you’ll deal with dropped footage, errors, and frustration. But now, you know exactly what to look for. Stick to trusted brands, match the speed to your camera, and always buy from reputable sellers. Get the right SD card, and you’ll never have to worry about losing a perfect shot again.