Latest Posts
How to Uncorrupt an SD Card in Windows?
It’s a stressful situation when Windows tells you your SD card is corrupted. Your photos, documents, and videos are locked away.If you’re dealing with this now or want to know what to do in the future, learning how to repair an SD card in Windows can prevent permanent loss. The good news is that most SD card issues can be fixed in minutes. This guide will take you through the steps to fix and recover your files, from basic tools to more advanced options.
Signs of SD Card Corruption
Common Corruption Symptoms
Your SD card might be corrupted if you notice these warning signs:
- Files suddenly appear empty or missing
- Windows displays the card as RAW format
- Read/write errors occur during file transfers
- The card freezes or becomes stuck during operations
- Photos fail to load or appear distorted
How to Diagnose the Issue?
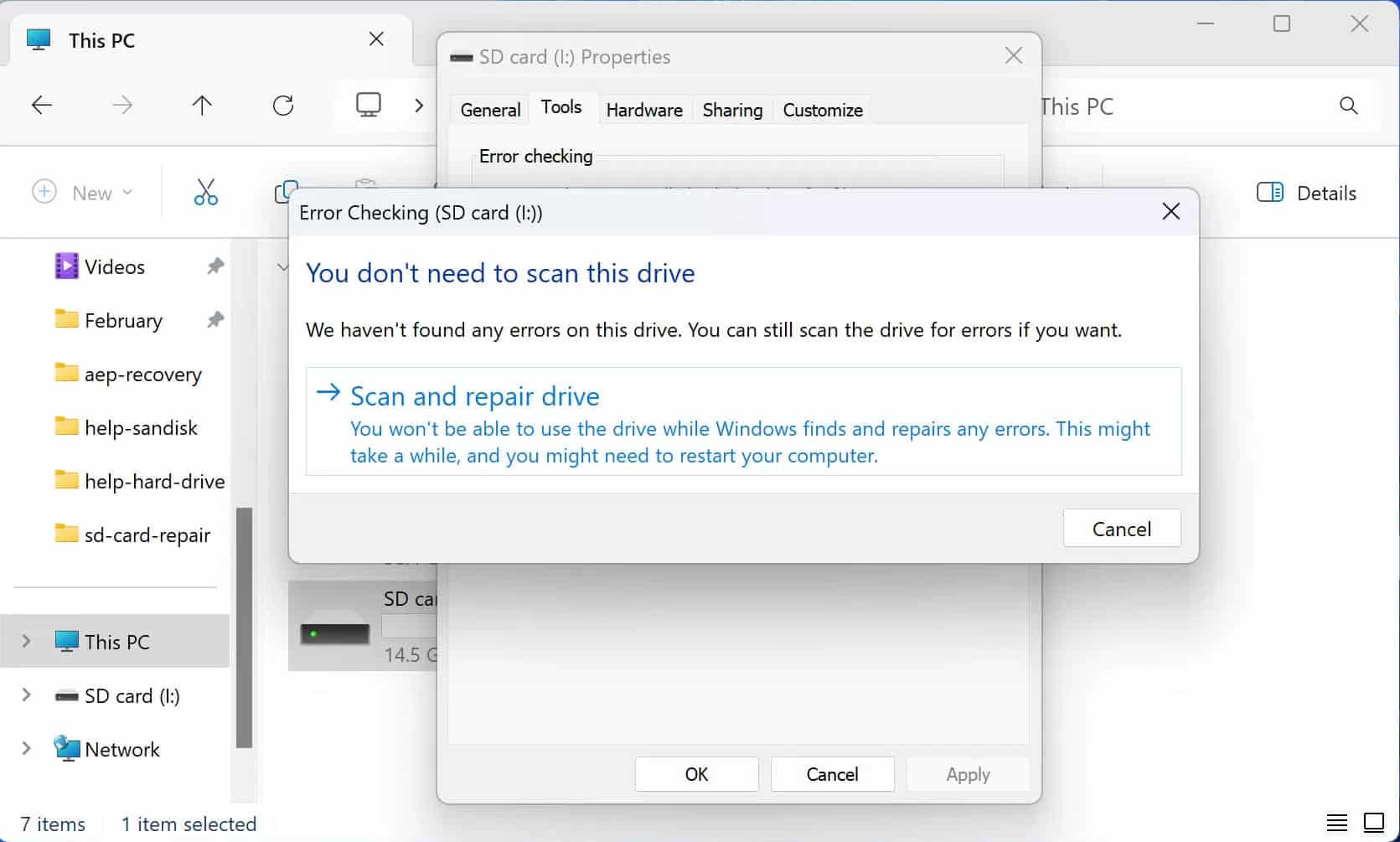
To detect SD card corruption, observe its behavior. If it’s slow to be recognized or not detected at all, there’s a chance of file system damage.A prompt from Windows to format the card suggests serious corruption.
Understanding Corruption Severity Levels
Corruption severity typically falls into three distinct categories:
- Minor Corruption: Occasional read/write errors, slow performance during transfers, files occasionally appearing missing
- Moderate Corruption: Frequent connection issues, wrong capacity display, consistent formatting errors
- Severe Corruption: Complete inability to access files, physical damage signs, continuous system crashes when connected
Corruption often happens when a card is removed mid-transfer or experiences sudden power loss. Virus infections and using the card across multiple devices can worsen it. Understanding these patterns is key to recovering your data.As soon as you spot any signs of corruption, stop using the card. Continuing to write data can worsen the damage and reduce your chances of fixing it.
Quick Recovery Methods
When your SD card shows signs of corruption, several quick recovery methods can help restore access to your files. Starting with Windows’ built-in tools offers the fastest path to recovery.
Using Windows Built-In Repair Tools
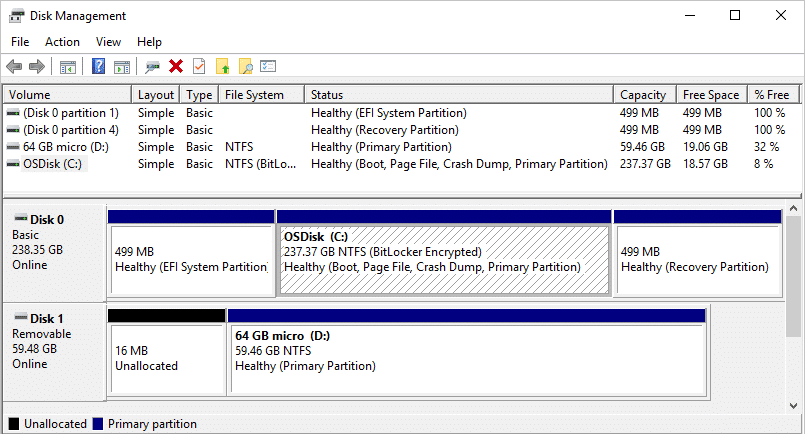
Windows provides two powerful tools for SD card repair. First, launch Disk Management by following these steps:
- Right-click the Start menu
- Select “Disk Management”
- Locate your SD card
- Right-click and select “Change Drive Letter” if no letter is assigned
Rather than immediately formatting the card, try using the Command Prompt (CMD) to remove write protection, which often resolves common access issues.
Third-Party Recovery Software Options
Professional recovery software offers higher success rates for severely corrupted cards. Notable options include:
- EaseUS Data Recovery
- Stellar Data Recovery
- Disk Drill
Before purchasing any software, utilize their free versions to verify successful file detection. Professional recovery tools generally provide preview capabilities, allowing you to confirm file recovery potential before committing.
Emergency Data Backup Procedures
The most critical step before attempting any repair is creating a backup of your corrupted SD card. This ensures you have a safety net if repair attempts fail.To create an emergency backup:
- Connect your SD card via a reliable card reader
- Create a byte-to-byte backup image using recovery software
- Save the backup to a different drive
Leave a corrupted SD card alone during recovery. Writing new files risks losing recoverable data forever. For physical damage or when recovery software isn’t enough, professional services can help. Also, check your warranty. Manufacturers sometimes offer free recovery or replacement for covered cards.
Advanced Repair Techniques
When standard recovery tools can’t do the job, advanced users often choose command-line methods or professional help. These solutions offer robust and reliable options for difficult recoveries.
CHKDSK Command Line Solutions
The CHKDSK utility serves as a powerful tool for repairing corrupted SD cards. To execute this command effectively, open Command Prompt as administrator and use these essential parameters:
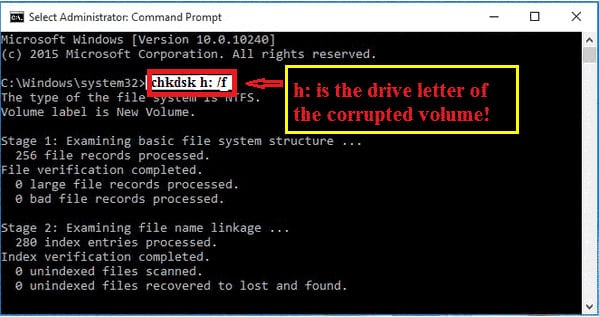
- /F – Fixes errors on the disk
- /R – Locates bad sectors and recovers readable information
- /X – Forces the volume to dismount first
- /B – Performs a more thorough scan (NTFS only)
Execute the command using: chkdsk X: /f /r /x (replace X with your SD card’s drive letter). This process might take several hours, depending on your card’s size and condition.
Disk Management Tools
Disk Management provides advanced options for handling corrupted SD cards. Sometimes corruption occurs due to drive letter conflicts or partition issues. To resolve these problems:
- Access Disk Management through Windows + X
- Right-click the SD card and select “Change Drive Letter and Paths”
- Choose a new drive letter to eliminate potential conflicts
Professional Repair Options
Some cases require expert intervention. Professional recovery services offer specialized solutions with notable advantages:
- Recovery centers utilize X-ray technology for precise diagnostics, identifying critical damage without risking device integrity
- These services typically provide clean room environments with professional equipment, recovery guarantees, and low-level access to flash memory cells
The type of memory card and the severity of the issue both influence professional recovery costs. Reliable services provide free diagnostics, so you’ll know exactly what to expect before committing.
Formatting Solutions
Formatting is often the last resort for fixing SD card corruption. It’s the go-to solution when other recovery attempts fail. Knowing when and how to format properly can mean recovering your data or losing it forever.
When to Consider Formatting?
Formatting becomes necessary in several situations:
- Your SD card appears as a RAW format in Windows
- The card shows an incorrect capacity
- Previous repair attempts have failed
- Regular read/write errors persist
Use formatting only as a last measure because it deletes everything on the card. Before you proceed, explore recovery tools that can retrieve your data. In many cases, files remain recoverable even after formatting.
Safe Formatting Procedures
To safely format your corrupted SD card, follow these critical steps:
- Back up any accessible data
- Select the correct drive letter in Windows
- Choose the appropriate file system:
- FAT32 for cards 32GB or smaller
- exFAT for cards 64GB or larger
Windows offers two formatting options: Quick Format and Full Format. A Quick Format simply overlays a new filesystem while preserving underlying data, whereas a Full Format thoroughly erases everything.
Post-Format Recovery Options
If you’ve accidentally formatted your card, recovery possibilities still exist. The success rate depends primarily on several factors:
- The type of formatting performed (Quick vs. Full)
- Time elapsed since formatting
- Whether new data has been written to the card
Stop using the formatted card immediately if you need to recover data. Most Quick Format operations don’t physically erase data, making recovery possible with specialized software.For optimal recovery chances after formatting:
- Avoid writing new data to the card
- Use professional recovery software
- Consider professional services for critical data
Hardware-Related Fixes
Hardware issues often underlie SD card corruption problems, making physical troubleshooting essential for successful recovery.
Card Reader Troubleshooting

A malfunctioning card reader frequently causes SD card recognition problems. To properly diagnose reader issues, follow these steps:
- Clean the card reader slot using compressed air to remove dust
- Inspect for bent pins or debris inside the slot
- Test the card in multiple USB ports
- Check Device Manager for driver updates
- Try a different card reader to isolate the issue
Physical Damage Assessment
Physical damage to SD cards manifests in several ways:
- Visible cracks or breaks in the casing
- Water exposure marks or corrosion
- Bent or broken connectors
- Oxidation on contact points
- Heat damage or warping
Stop using your card right away if you notice any signs of damage. Physical recovery needs professional tools and skills. Trying to fix it yourself can often result in losing your data permanently.
Connection Issues Resolution
Connection problems typically stem from multiple sources. Primarily, poor contact between the card and the reader causes intermittent recognition issues. To resolve these problems:
- Test alternative USB ports and use rear ports on desktop computers for better power supply
- Ensure your adapter supports the card’s capacity and check for proper microSD to SD adapter fit
Using different card readers can help isolate hardware-specific problems. If your card contains critical data, professional evaluation becomes necessary. It’s especially true if the card shows signs of physical damage or makes unusual noises during operation.
Conclusion
Data recovery from a corrupted SD card starts with identifying the problem. Using Windows’ built-in tools early on can save valuable time.If they don’t help, turn to professional software for more advanced recovery options. Formatting is often a last resort after trying everything else. If there’s physical damage, it’s best to have the card professionally assessed. Quick intervention and careful handling of your card can improve recovery success. Prevent issues by backing up regularly and using the card properly.

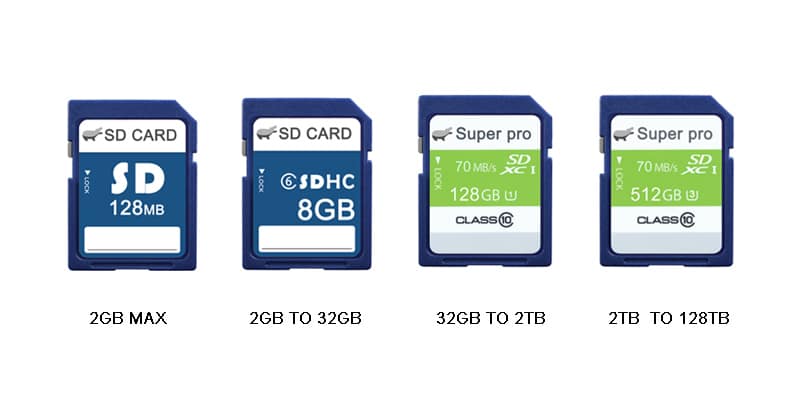
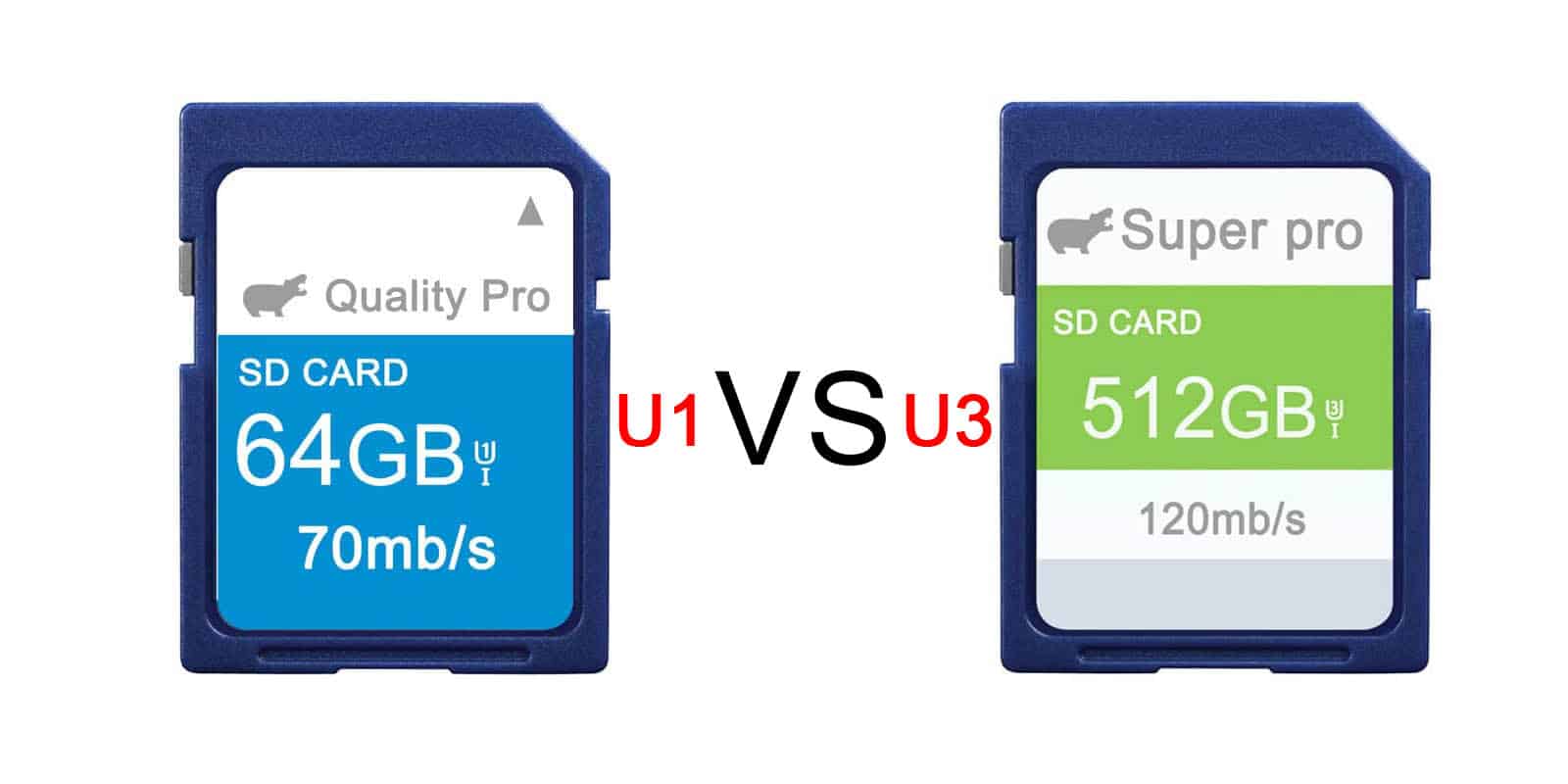
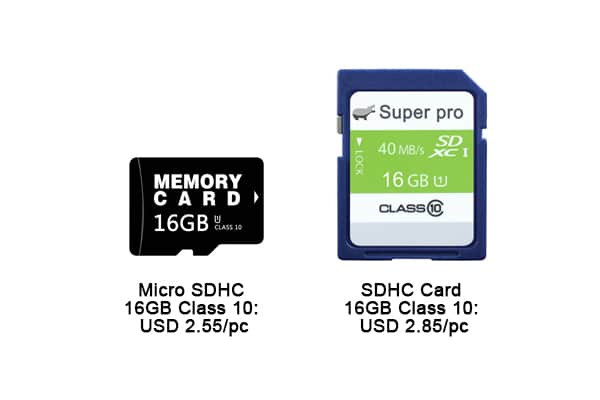
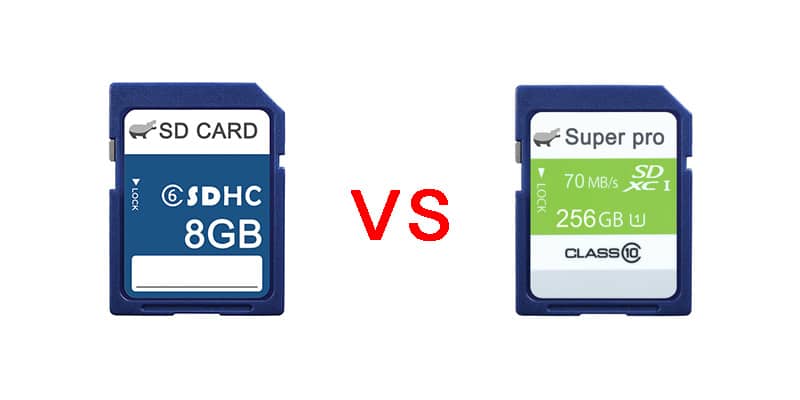



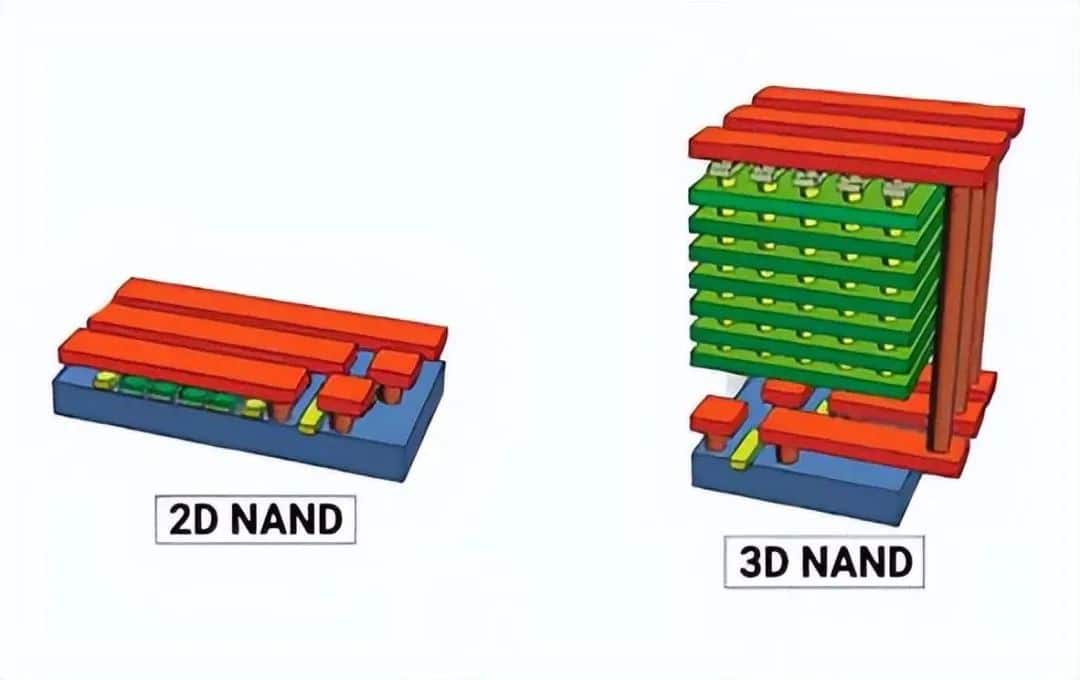


Leave a comment